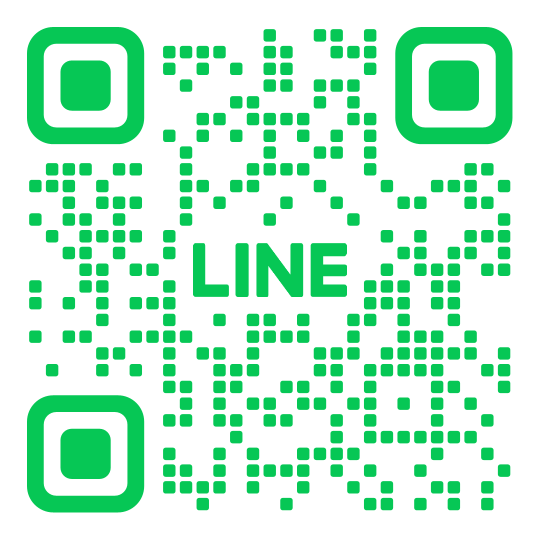Prefaceのオンラインメイクレッスンは「Zoom」(ズーム)を使用して行います。
Zoomを使う
レッスンを予約していただきますと、予約日前に参加用のURLがLINEで送られてきます。
パソコンを利用する場合とスマホ・タブレットを利用する場合、各々のご使用の環境に合わせて下記をご参考にレッスンへの参加をお願いいたいします。
ご不明な点などありましたら、いつでもPreface公式LINEの方にお問い合わせ・ご相談ください!
パソコンを利用する場合
ミーティング時間になりましたら、LINEに届いたURLをクリックします。自動でZoomのダウンロードが始まります。もしも自動で始まらない場合は「ダウンロード」をクリックしてください。
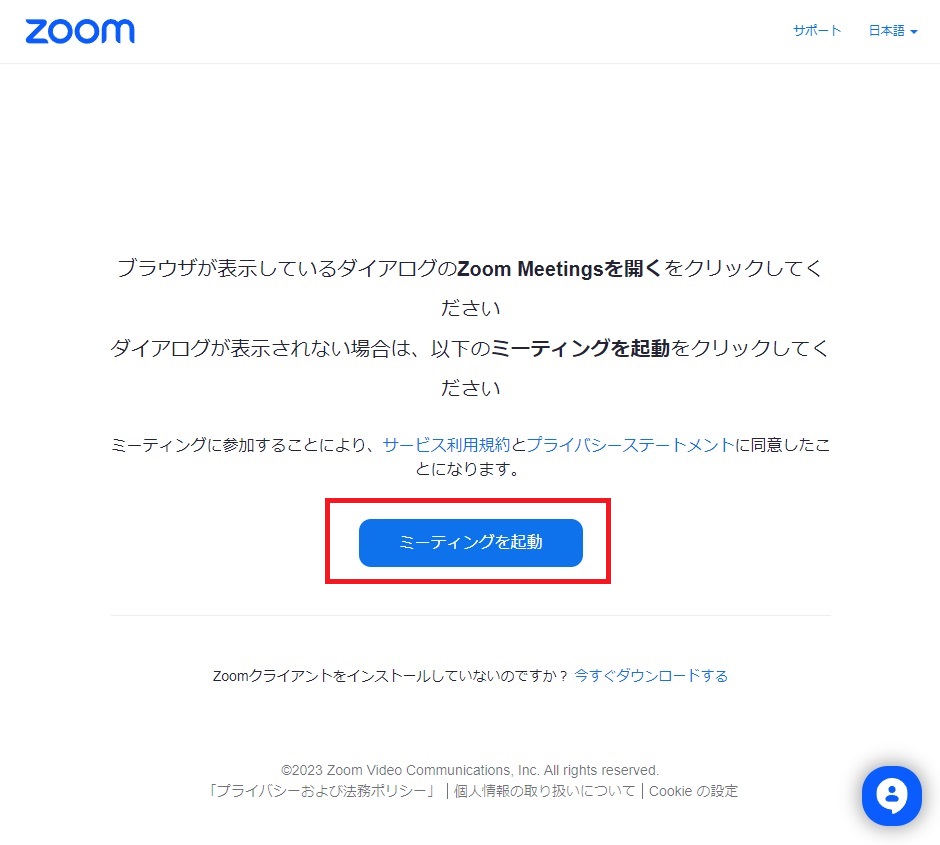
初めてZoomを使用する場合、アプリがインストールされます。
※環境により何分かお時間がかかります。
既にZoomがインストールされている場合、自動でZoomが起動します。
Zoom起動後、画面中央の「コンピューターでオーディオに参加」をクリックしてください。
※お使いのパソコンのマイク・スピーカーへの使用を許可してください。
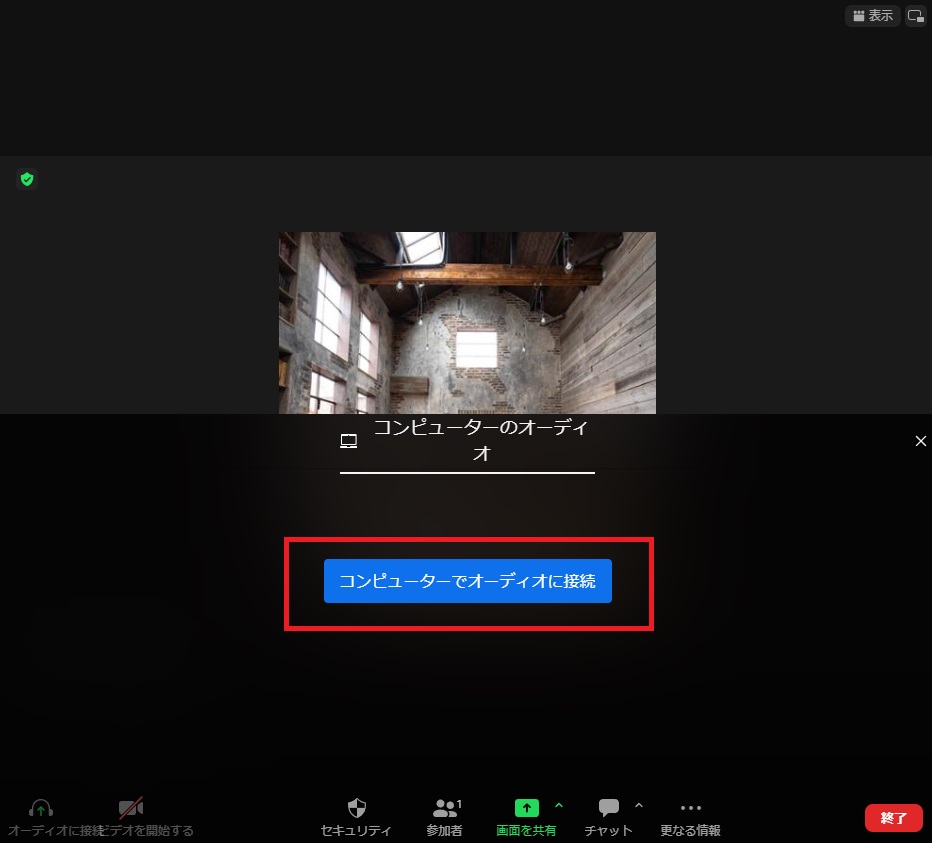
左下にマイクマークが表示されると入室完了です。
声を出してみて、マイクマークに青いメーターが動いているかご確認ください。
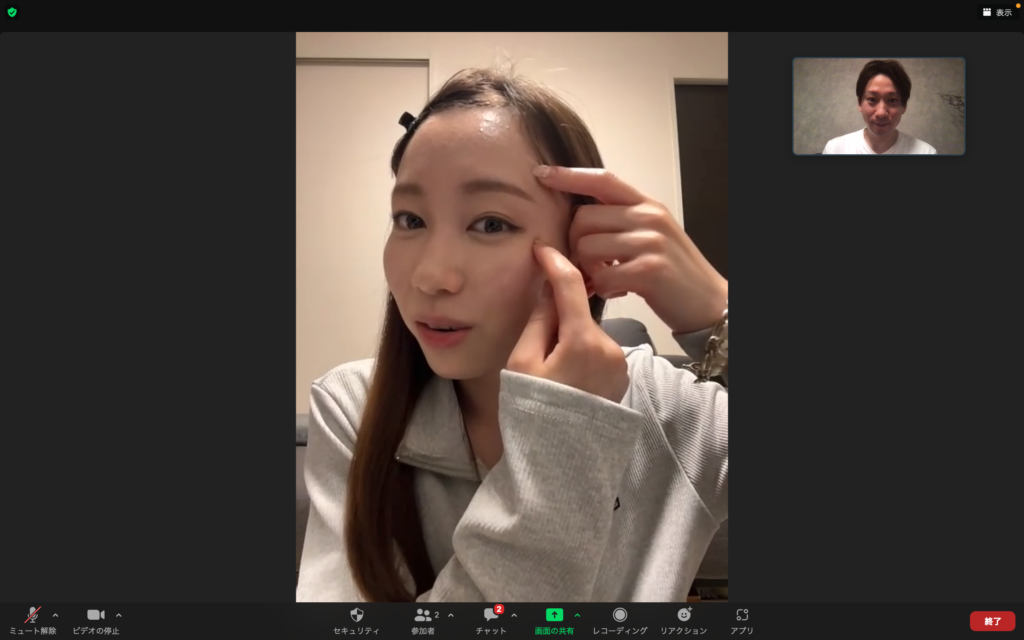
スマホ・タブレットを利用する場合
※スマホ・タブレットでは事前のインストールが必須となります。
ストアを開いて「Zoom Cloud Meeting」というアプリを事前にインストールしてください。
※Android端末ではGooglePlay、iPhoneではApp Storeになります。
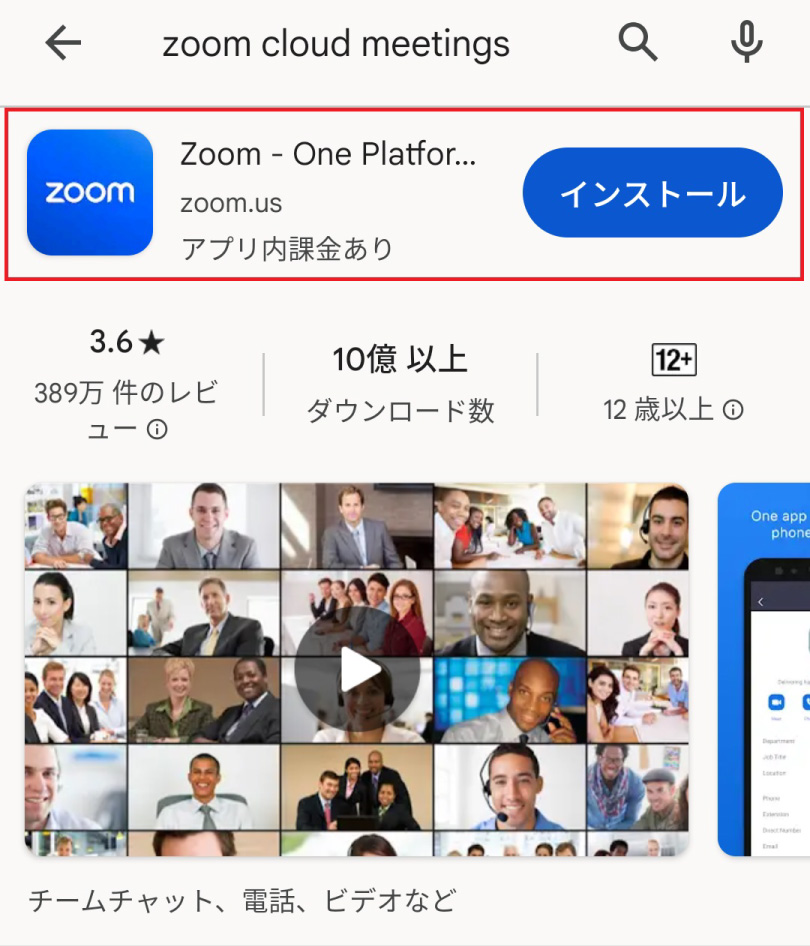
レッスン時間になりましたら、LINEに届いたURLをクリックします。
自動でZoomが起動いたします。起動しない場合「ミーティングを起動する」をクリックしてください。
初めてのZoom使用の場合、名前を入力してください。
ビデオ・音声の使用許可をONにし、参加をクリックいただくとレッスンに参加できます。
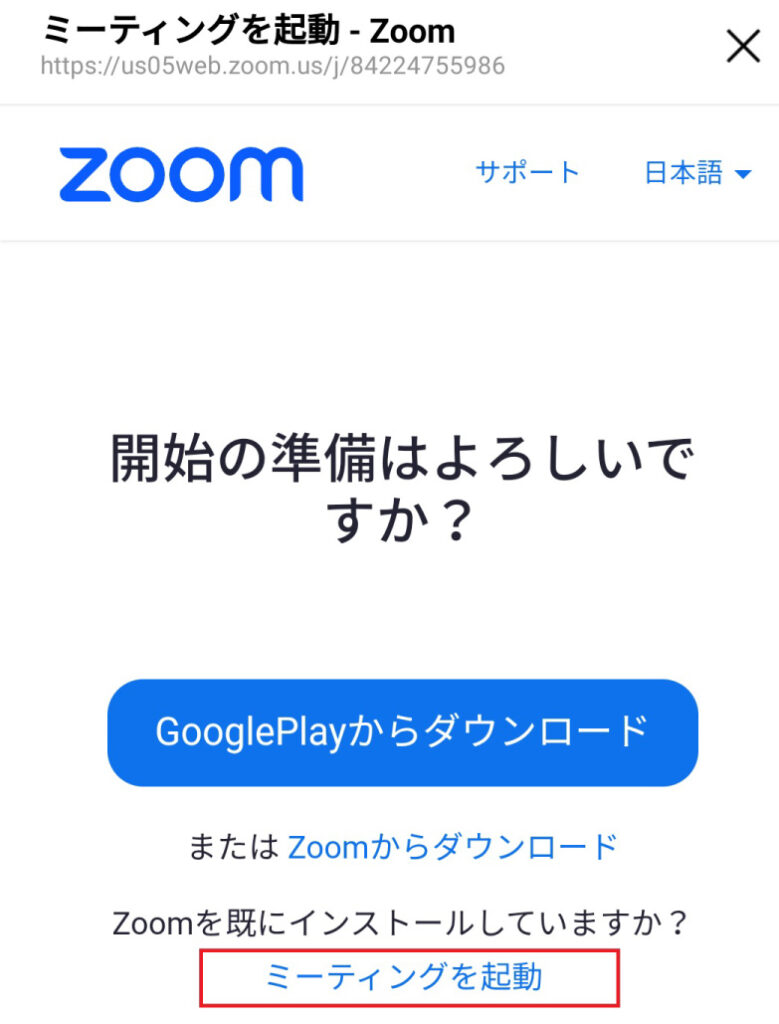
左下のヘッドホンマークをクリックしマイクマークに変わっていることをご確認ください。マイクマークが表示されると入室完了です。
声を出してみて、マイクマークに青いメーターが動いているかご確認ください。
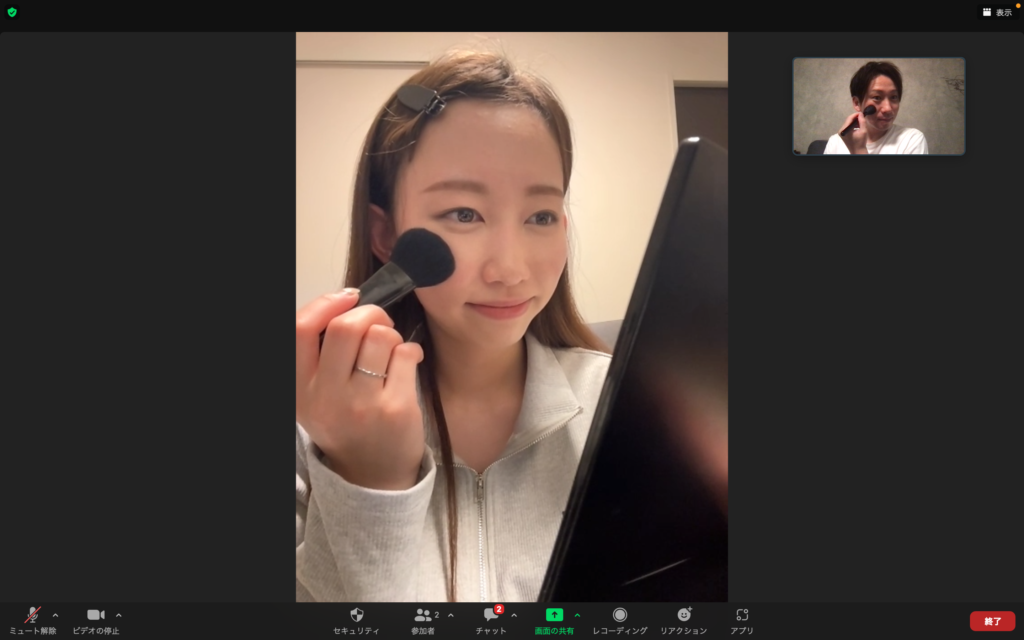
PrefaceオンラインレッスンはオフィシャルLINEより簡単にご予約いただけます。
まずはLINEお友だちをお気軽にお願いいたいします。